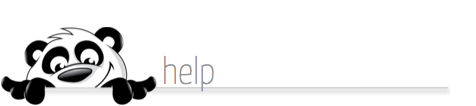Home → NewPanda → Contacts How-To's and Help Topics → How do I Export my contacts from.....
4.29. How do I Export my contacts from.....
Updated 09.14.18
Once you've got your data exported from wherever it currently lives, follow the instructions in our Importing / Exporting Contacts page to import your data! Or, use the instructions below.
For any apps that are not listed below, the best way to get instructions is to go direct to the source. If you cannot contact the app directly for technical support, you can always perform a Google search for specific instructions for your app. Unfortunately, there are too many and technology changes too quickly for us to keep track of them all!
Apple (Mac) Address Book - First, let us caution you (in case you don't already know) that your Apple Address book does not have an Export feature. A forum contributor offers the following instructions; however we can't guarantee what kind of additional manipulation will be necessary when copy/pasting your Mac Address Book contact data using the instructions herewith:
Instead of using File > Export, you can do this.
If you have Numbers 2.3:
Select multiple contacts in Contacts (you can drag all contacts into a new group and select them all from that group) and drag them to the Numbers 2.3 canvas. Then File > Export > CSV...
If you have Numbers 3:
Select multiple contacts in Contacts, command-c to copy, click once in a cell of an existing table, and command-v to paste. Then in Numbers 3 File > Export to > CSV...
If this doesn't work or the results are poor, you will need to use a separate utility to get your data exported. You can perform a Google search for keywords like "export data from MacBook" or "Apple export utility" to find additional resources. We still request that you carefully look at the exported data to be sure it looks right and can be mapped to the NewPanda fields available to you BEFORE importing.
If your data is now in .csv or .txt format:
- Open the file through Microsoft Excel (right click, choose OPEN or OPEN WITH, then Excel)
- Verify that column headers are present (like "First" "Last" "MobilePhone" etc.). You can name your columns anything you like, just as long as you know what the headers mean when mapping to our system.
- Please note that the import fields in your NewPanda tools may not exactly match the fields in your Apple address book, and you may have to do some formatting in Excel to get your data "in shape" before importing into our system. Be SURE to SAVE OFTEN while working with your data.
- If your data export program does not offer duplicates removal, we encourage you to sort your data by Name, Address and Email Address to remove duplicates before importing. Our system will try to detect duplicates upon the import process, but an exact match is required either for First AND Last name, OR email address.
- Once you're done verifying and formatting, save the file once more. THEN, choose File, then Save As from the menu options.
- Choose the location to which to save your file. Be sure to save it where you can easily locate it, like your desktop or your "My Documents" folder.
- Enter a name for your datafile. You will want to remember or write down the file name since you will need to browse for it when importing into your NewPanda system.
- From the Save as Type menu, select CSV (Comma delimited). Click Save.
Entourage - To export a tab-delimited text file from Entourage:
- Open Entourage
- Select "Export" from the "File" menu
- Select "Local Contacts to a list (tab-delimited text)"
- Click the "Next" arrow
- Choose a filename and a place to save the file (for instance, "Contacts.txt" on the Desktop), then click "Save"
- Click "Done" in the confirm dialog
LinkedIn - To export a CSV file from LinkedIn:
- Sign into LinkedIn
- Visit the Address Book Export page
- Select "Microsoft Outlook (.CSV file)" and click "Export"
- Choose a filename and a place to save the exported file (for instance, "Contacts.csv" on the Desktop)
Mac OS X Address Book - To export a vCard file from Mac OS X Address Book:
- Open Mac OS X Address Book
- Select the contacts you would like to export
- Select "Export vCards..." from the File menu
- Choose a filename and a place to save the file (for instance, "Contacts.vcf" on the Desktop), then click "Save"
- Open the new file and SAVE IT AS A CSV file to import into NewPanda
Outlook - To export a CSV or tab-delimited text file from Outlook:
- Open Outlook
- Select "Import and Export" from the File menu
- When the wizard opens, select "Export to a file" and click "Next"
- Select "Comma separated values (Windows)" and click "Next"
- Select the Contacts folder you would like to export and click "Next"
- Choose a filename and a place to save the file (for instance, "Contacts.csv" on the Desktop), then click "Next"
- Confirm what you are exporting: make sure the checkbox next to "Export..." is checked and click "Finish"
Palm Desktop - To export a CSV file from Palm Desktop:
- Open Palm Desktop
- Display your contact list by clicking the "Addresses" icon on the lefthand side of the screen
- Select "Export" from the "File" menu
- When the dialog box opens, enter a name for the file you are creating in the "File name:" field; select "Comma Separated" in the "Export Type" pulldown menu; be sure to select the "All" radio button from the two "Range:" radio buttons
- A second dialog box "Specify Export Fields" opens. Leave all of the checkboxes checked, and click "OK"
Windows Address Book - To export a CSV file from Windows Address Book:
- Open Windows Address Book
- From the "File" menu, select "Export", then "Other Address Book..."
- When the "Address Book Export Tool" dialog opens, select "Text File (Comma Separated Values)" and click "Export"
- Choose a filename and a place to save the file (for instance, "Contacts.csv" on the Desktop) and click "Next"
- Click to select the check boxes for the fields that you want to export, and then click "Finish". Please be sure to select the email address and name fields
- Click "OK" and then click "Close"
Windows Mail - To export a CSV file from Windows Mail:
- Open Windows Mail
- From the menu options, choose File, then Export from the sub-menu, then Windows Contacts from the sub-sub-menu.
- The Export Windows Contacts dialogue box will open. Choose CSV (Comma Separated Value), then click Export.
- The CSV Export dialogue box will open. In the Save Exported File As field, enter a name for your file. Name your file something you'll remember, or jot down your file name on a note pad.
- Now browse for the location to which to save your file. Be sure to save it where you can easily locate it, like your desktop or your "My Documents" folder. Jot the location down if necessary.
- Click Save. The CSV Export dialogue box will now display the file name and location you've chosen for your data. Verify the information is correct, and click Next to continue.
- You will now need to select the information you'd like to export for each contact. Check the boxes for the information you'd like to bring into your NewPanda database (we suggest AT LEAST "First Name," "Last Name," and "E-mail Address"). Please note that all fields in your Microsoft Window Mail may not perfectly match the fields in your NewPanda database. Click Finish.
Other - Many email clients and PIM programs allow contacts to be exported to a file. NewPanda supports .CSV (Comma Separated Value) files, which are virtually universal. Please check your email client's documentation to see whether contact export to .CSV format is supported. If it's not, you may be able to export your data into some other format and then SAVE IT AS A .CSV FILE.