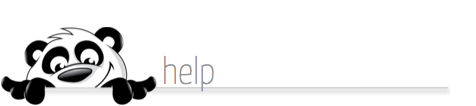Home → NewPanda → Contacts How-To's and Help Topics → Top Producer® Export by Category (Group) Instructions
4.28. Top Producer® Export by Category (Group) Instructions
Updated 06.08.13
Following are unofficial instructions for exporting contacts by Category (Group) from Top Producer® into your NewPanda Contacts database:
1. From the Top Producer main menu, select Setup, then choose Data transfer/conversion.
2. Click Export data. The Export Contacts page will then be displayed.
3. Click Search for Contacts to Export — use this option to search for and select specific records
for export.
4. Click Next to proceed
5. Search by Contact Type
6. Click on the Category / Group you wish to export
7. Click Start Search. It may take a moment for the search to complete.
8. Option 1 - Use the Select All link to select all records.
Option 2 - Hold down the [Ctrl] key on your keyboard and click on specific, individual records to
select them for export.
9. Click Next to proceed
10. From the Export Contacts to a File page, select either:
Option 1 - Export All Columns — exports all TOP PRODUCER database columns.
Option 2 - Export Selected Columns — RECOMMENDED! allows you to select the columns and the
order in which you want to export. If using this option, be sure to choose all name,
address, telephone number, email address, business name/address, URL, wedding
anniversary and birth date information.
Double-click to select the columns you want to export from the Columns Available for Export matrix (or select the respective columns and use the right arrow icon to advance) to move them into the Columns Selected for Export matrix. Columns will be exported in the order selected (no particular order is needed for import into the Relationship Manager system as long as column headings are included in the upload file). Use the Move up/Move down links to change the order of columns selected if you so desire.
11. Click Start Export. A Save Exported File As dialogue box will be displayed.
12. In the Save In field, browse for a convenient location (i.e., your Desktop or a folder on your
computer) to save the export file. Remember the location to which you are saving the file
-- you will need to access it later in the process.
13. In the File Name field, create a logical name for the .csv export file.
14. Click Save. An Exporting Records to File dialog box will appear. The process may take a few
minutes.
15. When the Export Complete dialog box appears, click OK.
Congratulations! Now you're ready to import your data into NewPanda. Click here to view our instructions for importing contacts!