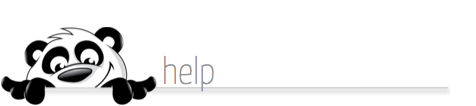Home → NewPanda → General Questions → How Do I Capture a Screen Shot?
11.8. How Do I Capture a Screen Shot?
Updated 01.09.1r
When the image you want to capture appears on your computer screen:
PC USERS:
1. Press the Print Screen (often abbreviated Prt Scr, Print Scrn, Prt Scn, Prt Sc, Prt Scrn, or Prnt Scrn)
button on your computer keyboard.
On some keyboards, you'll need to press the [Shift] keys and [End] keys simultaneously.
The [End] key is normally located on the top row of your keyboard, third from the
right (in the same general area as shown below, but a bit more to the right).
2. Now, open a Microsoft Word or equivalent document. DO NOT name, format or adjust the
document in any way at this time.
3. Place your cursor in the document so you see it flashing.
4. Simultaneously press your [Ctrl] and [v] keys (yes, the letter "v").
5. The screen capture will be pasted into the document.
6. Adjust the page orientation to LANDSCAPE if necessary to allow the screen capture to better
display on the page.
7. Save your document onto your Desktop or another location you'll remember.
8. Attach it to an email message in order to submit it to NewPanda.
View more instructions for capturing a screen shot with Microsoft Paint here.
MAC USERS:
Macintosh does not use a print screen key; instead, key combinations are used that start with ⌘ Cmd+⇧ Shift. These key combinations are used to provide more advanced functionality including the ability to select screen objects.
⌘ Cmd+⇧ Shift+3 captures the whole screen, while ⌘ Cmd+⇧ Shift+4 allows for part of the screen to be selected. Unlike Windows, the standard print screen functions described above save the image to the desktop, rather than to the clipboard. However, using any of the key sequences described above, but additionally pressing the Ctrl will modify the behavior to copy the image to the system clipboard instead.
Click here for more info from Wikipedia.