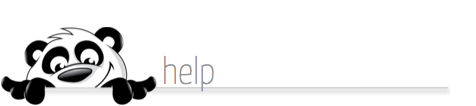Home → NewPanda → eNewsletter How-To's and Help Topics → Inserting Hyperlinks into Personal Articles
6.7. Inserting Hyperlinks into Personal Articles
Updated 01.11.18
You can create a hyperlink or even an auto-email link within your Personal Article:
1. Within the body of your Personal Article, type the text or upload the image you would like to
use for your link.
2. Select the link text or object with your mouse.
3. Click the Link icon from the toolbar.
4. Select the Type of link you would like your link to be by activating the appropriate tab within
the Hyperlink dialogue box (the default is Hyperlink). Activate the Anchor tab if linking to
another part of your Article or the Email tab if creating an auto-email link.
5. In the URL field, type in the exact and complete URL, email address, etc., for your link (if
creating a URL link, note the http:// have already been added for you; this information
should not be removed).
6. The Link Text will default to your selected text range or image and should not be edited.
7. Use the drop-down menu to select your Target. In most cases, you will want your hyperlink
to open in a NEW WINDOW.
8. The Tooltip field is optional; text entered here will appear if the recipient hovers their mouse
over your hyperlink and may be used as an audio file for the visually impaired.
9. The CSS Class field should not be necessary for links in Personal Articles.
10. Click OK to finish inserting your hyperlink.
11. We highly recommend that you TEST your link by opening a new Internet Browser, copying the
URL from your message, and pasting it in the browser address bar, then clicking GO. Does the
link do what you expected? If not, you'll need to research and update the link.