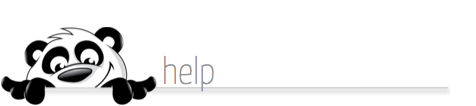Home → NewPanda → eNewsletter How-To's and Help Topics → Personal Articles: Creating, Managing
6.3. Personal Articles: Creating, Managing
Updated 02.22.21
Personal Articles should be finalized and selected to appear in upcoming editions by 11:00 PM eastern time the day before the original send date. Articles will appear in ASCENDING order, with the first-created article appearing first, and so on. You can create Personal Article content up to 12 months in advance.
Watch the video:
1. From the Messages tab, select Newsletter
2. Select Add or Edit Articles
3. Click the New Article link to create new content, or click the edit icon of an existing article to edit or manage it. Click Show Disabled Articles to work with articles you have archived.
4. The editing page will open. To create a new article or edit an existing one:
a. In the Headline field, enter or update your article Headline. Headlines should be as brief as possible, ideally be no more than twelve (12) words.
b. In the Teaser Summary field, enter or edit one or two sentences of copy to appear as a teaser paragraph to draw reader interest for your main article. We'll supply a "Read More" link for recipients to access the entire article. NOTE that there is a character limit for the teaser summary.
c. In the Want your article to link to additional info or an expanded story? section, choose
ONE of the radio buttons:
i. No linking - there will be no Read More link and no additional content
ii. Link to this url - the Read More link will connect to a URL of your choice. Enter the
desired URL in the URL field. NOTE: Please thoroughly test your URL by opening
a new web browser or tab, entering your link URL, and clicking GO. The desired web
page should appear.
iii. Link to a NewPanda page with my own expanded story - create your own content.
When you choose this option, the Link to More - full article editing box will open. You
can then create your own content using one of the following methods:
1. Use our flexible interface to create text, insedrt images, fancify your content to
your heart's content.
2. Write or paste HTML using the HTML feature option at the bottom of the message
editor. (See alarming disclaimers below).
3. Write your article in a Notepad (.txt) or equivalent program and save it OFTEN on
your desktop or in a convenient location if the creative process takes a while. Then
copy and paste your content into the Full Page Article field and do any formatting
you'd like.
d. Use the Save button in the bottom right corner of the page OFTEN when creating your content. Use the Cancel button to undo any changes since your last SAVE and revert to the prior version.
e. Be sure to take advantage of the built-in Spell Check feature to keep it professional! The Spell Check feature will not catch grammatical errors or words that when spelled incorrectly, result in a correctly-spelled (different) word (such as miss-typing "is" as "it").
f. Click the Browse button located below the Article Text field to search for and upload a .JPG (preferable) or .GIF thumbnail image to appear next to your Headline (ideal image size is 100 x 100 pixels - your thumbnail image will display at its original, uploaded size!). Click here for information about image display in your eMessages.
g. Scroll down to the Add This Article to the Following Upcoming Issues section of the page to select the editions you wish your articles to appear in. To select multiple issues, hold your SHIFT key (consecutive dates) or CONTROL key (non consecutive dates) while selecting dates. If you skip this step, your article will not appear in any eNewsletters.
To inactivate a Personal Article and remove it from your Personal Articles list, click the Disable this article checkbox. Disabling your Personal Article will remove it from any pre-selected editions.
h. Click Save when done creating / editing. You'll be taken back to the Personal Articles main page.
Notes for HTML content - PLEASE READ before you create or paste your content in HTML:
- We STRONGLY URGE you to use the Related Pages links below if you are considering writing or pasting HTML code into a Personal Article. We can not be responsible for HTML code we didn't create. Test your HTML code by sending it to yourself (possibly through the HTML greeting mode) at many email clients like AOL, Yahoo, GMail, and a variety of webmail based clients to be sure it looks good in each. Yeah, you have to. Then retest it to be sure it looks good and works the way you expect it to. Then test it again.
- NewPanda cannot troubleshoot your HTML code. It's not that we don't love you, it's just that our developers are really busy designing cool new features, as well as keeping up with the latest technology and doing other important IT stuff, so we need to keep them focused! Our mission is to provide the best eCommunications tools around so you can create and send beautiful eMessages. It's a lot like going to the salad bar - they provide the ingredients, but you make your own salad. Make sense?
- You can find help for your HTML questions from MANY sources (some free, some - not so much) by doing a keyword search (Google, Yahoo, Ask, Dogpile, etc.) for the phrase "html troubleshooting" or a search phrase of your choice. There are many forums available for both Mac and PC. Because different sites are better for different issues, we can't really recommend one site or forum over another.
- If you aren't fairly savvy with HTML developing or editing, we suggest that you create your Personal Article with our very versatile editing feature.
Several resources for HTML Coding are listed below. We make no promises about the information provided and accept no responsibility for content found on the pages referred to herewith. While we want to be helpful, please understand we can't control content on other sites. If you find something inappropriate, inaccurate, outdated, or downright offensive, please let us know and we'll remove or update the link in question.
Introduction to HTML and URLs by Ian Graham