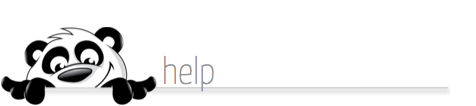Home → NewPanda → eMessages How-To's and Help Topics → Design Your Own HTML
5.6. Design Your Own HTML
Updated 02.15.17
*Please carefully read our Terms of Use, Anti-Spam Policy and Privacy Policy before sending eMessages.
Watch our eTools Overview & Tutorial video:
So, you're an advanced user and you know your way around coding a bit, ey? Awesome! We know there are good coders out there, and if you're one of them, this feature is for you. But, if you're not really sure what you're doing and think it "might be fun to write your own HTML code", we want to strongly caution you: HTML is not for everyone. Writing (and using) HTML code is an exact science and as such, it must be respected.
Possibly intimidating disclaimer section follows, ignore at your own risk:
__________________________________________________________________________________
If you want to test your mad HTML skills, GREAT! Just make sure your eMessage looks and works the way you want it to by sending some test messages to yourself first. But PLEASE don't send untested eMessages to your email list, whether this is your first HTML venture or you're a seasoned and/or paid expert. We have witnessed (and consoled) users that have sent untested HTML eMessages to their contacts with results ranging from "slightly embarassing" to "absolute disaster".
Please read all of the Related Pages herewith and understand that, if you want to write your own HTML or use HTML that someone gave you, even someone you PAID, you are doing so at your own risk. NewPanda cannot review, analyze, fix, change, test, trouble-shoot, or otherwise assist you in creating HTML code. But we do love you. A lot.
__________________________________________________________________________________
If we have dissuaded you from taking matters into your own hands, the Open Palette feature is perfect for you! Check out our page on Open Palette eMessages, and happy emailing!
For those of you that we haven't completely scared off yet, congratulations on your stick-to-it-iveness, and happy coding, brave soldiers. Here you go
1. Click the Create New Message tab in the Send Your Messages feature
2. Choose HTML from the options list.
3. The message editor will open. Click the HTML tab at the top of the editing screen, and write or copy your HTML code here. Be sure to preview your message to see that it looks the way you expect. You will be responsible for spell-checking and generally "proofing" your message, as well as testing it. Please be sure to do so before sending your message to your "live" list. Once you're sure you've proofed, re-proofed and proofed again, click Save & Continue to proceed.
Notes for HTML messages - PLEASE READ before you create your message in HTML:
- Note that there is no "ready-made" address block, "business card" or other section in your HTML message. If you want specific contact information or images to appear in your messages, you must create them in this mode! (Hey, you wanted to be a designer!)
- Merge Tag and all other WYSIWYG editing functionality are necessarily disabled in HTML mode. To access these features, click on the Design tab, insert Merge Tags or perform other editing functions, then go back to HTML mode to continue writing or pasting your code.
- We can't stress this enough: We can not be responsible for HTML code we didn't create. Test your HTML message by sending it to yourself at many email clients like AOL, Yahoo, GMail, and a variety of webmail based clients to be sure it looks good in each. Yeah, you really have to. Then retest it to be sure it looks good and works the way you expect it to. Then test it again.
- NewPanda cannot troubleshoot your HTML code. It's not that we don't love you, it's just that our developers are really busy designing cool new features, as well as keeping up with the latest technology and doing other important IT stuff, so we need to keep them focused! Our mission is to provide the best eCommunications tools around so you can create and send beautiful eMessages. It's a lot like going to the salad bar - they provide the ingredients, but you make your own salad. Make sense?
- You can find help for your HTML questions from MANY sources (some free, some - not so much) by doing a keyword search (Google, Yahoo, Ask, Dogpile, etc.) for the phrase "html troubleshooting" or a search phrase of your choice. There are many forums available for both Mac and PC. Because different sites are better for different issues, we can't really recommend one site or forum over another.
- If you aren't fairly savvy with HTML developing or editing, we suggest that you create your message with our very versatile Open Palette feature.
4. Click Save & Continue when you're done editing / proofing your eMessage
5. Create a name for your eMessage. It should be descriptive yet brief (so you'll know how to identify it later in your reports).
Watch the Email Details & Recipients Video!
6. Add your Email Subject Line (required). You can also edit your email From name, email From Address and Reply-to emailaddress
7. Select your recipients:
a. Group(s) - choose one or more groups to which to send your eMessage. If a particular contact
or email address is in multiple Groups, our system will automatically remove duplicates so only
one eMessage will be sent per email address.
b. Selected Contacts - use the search feature to find and select specific recipients. Be sure to
use the > arrows to move the found recipients to the RIGHT side of the page. This is your
SEND list.
c. Copy/Paste email addresses - add recipients "on the fly". Be sure to add the recipients as
shown in the example: First Last EmailAddress MobilePhone (optional)
d. Entire Contact List
You can select multiple options above, however it is unnecessary to choose for instance, a Group
AND Entire Contact List. You don't have to select any recipients now if:
a. You are only sending a Mobile Message
b. You are only sending a Social Update
c. You are not ready to send your eMessage yet
Click Save & Continue
8. To skip Mobile and Social updates, click Skip Social at the bottom of the page and skip to STEP 10, OR
9. If you want to send a Mobile Message or Social Update in addition to your eMessage, use the Compose your Mobile Message page and/or Compose your Social Update page to do so, then click Save & Continue
10. Schedule your message: choose to Save as a Draft, Send Now, or Schedule Delivery - Note: All send times are eastern time. (If you have not selected recipients for your message yet, you can only Save as Draft.)
11. Click Save & Continue. All events will be sent at their individually scheduled times.
NOTE that when scheduling your greeting for a later date, you MUST activate the Schedule Delivery radio button to activate the calendar. If you schedule a future date, then click the Send Now radio button, the scheduled date will be removed, and your message will be sent immediately. Sent messages cannot be recalled or undone.
A copy of your finished product will automatically be saved in your My Messages feature. If you archive your message before it's actually sent, it will not be sent.
Several resources for HTML Coding are listed below. We make no promises about the information provided and accept no responsibility for content found on the pages referred to herewith. While we want to be helpful, please understand we can't control content on other sites. If you find something inappropriate, outdated, offensive or inaccurate, please let us know and we'll remove or update the link in question.
Introduction to HTML and URLs by Ian Graham