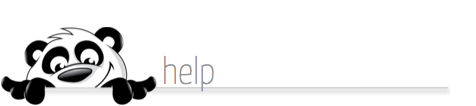Home → NewPanda → eMessages How-To's and Help Topics → Select a Template
5.1. Select a Template
Updated 11.15.18
*Please carefully read our Terms of Use, Anti-Spam Policy and Privacy Policy before sending eMessages.
Watch our eTools Overview Tutorial video:
Use this feature to select from our "ready to go" eMessage templates. Yes, you can still customize the template, but the basic design is already done for you!
1. From the Message dropdown list, choose Create New Message
2. Click Templates
3. Select a template category from the Template Categories section, and any necessary sub-categories.
4. From the thumbnail preview page, click the desired template to open the editing tools.
5. In the editing page, enter your personal message in the template area.
Note: Many NewPanda eCard templates DEFAULT MESSAGE says something like, "ENTER YOUR
PERSONAL MESSAGE HERE!" If you don't update that message, your recipients will get an
eCard from you that says, "ENTER YOUR PERSONAL MESSAGE HERE!" Ouch!
Recommended: Click the Send Preview button to email yourself a copy of what your recipients
will receive as a test. Be sure to take advantage of the built-in Spell Check feature to keep it
professional! Click Save & Continue when you're done editing and previewing your eCard.
6. In the EMAIL DETAILS page, enter an appropriate message name in the Message Name field. Note: NewPanda will automatically create a default message name since it's a system requirement; we strongly encourage you to overwrite the default message name so that you can find your messages in the Track Your Results and main Messages list pages.
Watch the Email Details & Recipients Video!
7. Enter your Email Subject Line. Email Subject Line is a required field; you cannot send your message without it. You can also edit your email From Name, email From Address and Reply-to email address.
8. Select your recipients:
a. Group(s) - choose one or more groups to which to send your eMessage. If a particular contact
or email address is in multiple Groups, our system will automatically remove duplicates so only
one message will be sent per email address.
b. Selected Contacts - use the search feature to find and select specific recipients. Be sure to
use the > arrows to move the found recipients to the RIGHT side of the page. This is your
SEND list.
c. Copy/Paste email addresses - add recipients "on the fly". Be sure to add the recipients as
shown in the example: First Last EmailAddress MobilePhone (optional)
d. Entire Contact List
You can select multiple options above, however it is unnecessary to choose for instance, a Group AND Entire Contact List. You don't have to select any recipients now if:
a. You are only sending a Mobile Message
b. You are only sending a Social Update
c. You are not ready to send your eMessage yet
Click Save & Continue
9. To skip Mobile and Social updates, click Skip Social at the bottom of the page and skip to STEP 11, OR
10. If you want to send a Mobile Message or Social Update in addition to your eMessage, use the Compose your Mobile Message page and/or Compose your Social Update page to do so, then click Save & Continue
11. Schedule your message: choose to Save as a Draft, Send Now, or Schedule Delivery - Note: all send times are eastern time. (If you have not selected recipients for your message yet, you can only Save as Draft.)
12. Click Save & Continue. All events will be sent at their individually scheduled times.
NOTE that when scheduling messages for a later date, you MUST activate the Schedule Delivery radio button to activate the calendar. If you schedule a future date, then click the Send Now radio button, the scheduled date will be removed, and your message will be sent immediately. Sent messages cannot be recalled or undone.
A copy of your finished product will automatically be saved in your My Messages feature. If you archive your message before it's actually sent, it will not be sent.