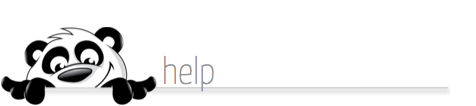Home → Real Estate Edition Features → Print Tools → Print Tools Instructions
5.2. Print Tools Instructions
Updated 01.14.19
All Print Tools products will be customized with your photo and contact information as you have created it in your Settings feature.
NewPanda Print On Demand gives you the ability to quickly design and print these items:
- Newsletters
- Customized Fliers
- Brochures
- Door hangers
- Postcards
- Registration Forms
Use the templates to create a customized document for your event, then either print it from your home or office computer, or save a .PDF file to send to your local quick-print shop for mass reproduction.
You may save your documents for easy recall and/or modification right in your NewPanda tool set. You may also always save every document you create conveniently in a folder on your hard drive, desk top or disk.
System Requirements for Print On Demand:
1. Adobe Reader is a system requirement for viewing and printing your Print On Demand products.
We recommend you use at least Version 6.0. Adobe Reader is free shareware, and is perfectly
safe for your computer.
- Click Here to download and install the most recent FREE version of Adobe Reader.
2. You must allow all popups from NewPanda (within your Internet, Computer Security and eMail
programs) in order to open your documents in .PDF format.
Create Print On Demand Documents:
1. From the Real Estate Tools tab, choose Print Tools. then choose Print on Demand from the
menu options in the blue section on the left.
2. Select the appropriate category for the type of document you wish to create from the dropdown
menu. Some of the categories are expandable. Click on the name of the category to see sub-
categories.
3. Open the template of the document you wish to create by clicking on the appropriate thumbnail
image, or choose the Saved Publications option, then choose the saved item you wish to print or
modify by clicking on the appropriate thumbnail image
4. You will be prompted to enter information according to the template you have chosen
5. To upload photos into your Print On Demand templates:
a. Click the Upload/Modify button to locate the .jpg or .gif photo to be uploaded
Note:
- We recommend .jpg format if at all possible for optimal display quality.
- Ideal photo size is 100 - 600 pixels wide, depending on the template you are working with.
- Photos uploaded much larger or much smaller than the DISPLAY size will be resized to fit the template. Distortion will occur if photos are resized.
b. When the image has been located, either doubleclick the image to add it, or click once to
select it, then click the Open button within the dialogue box.
6. Scroll down and click the Save in My Account link to save the document within your updates
7. Click the Open as PDF Document link to preview, print or save the document to your computer
or external drive. Adobe Reader will load -- this may take several minutes depending on whether
many or large photos have been uploaded and your Internet connection.
Send or Print Your Documents:
1. To print the document yourself:
a. Click either the Print icon within the Adobe menu bar (hold your mouse over each icon to open
a dialogue box explaining the icon's function)
b. Carefully review your printer settings including Print Range, Page Handling, Document
Specifications, etc. Click the OK button when you are ready to print.
2. To save the file onto your computer or disk, or send the file to another party for printing (such as
your local quick print shop):
a. Choose File, then Save As from your menu bar.
b. Use the Save In dropdown menu to browse for your floppy disc or CD drive if saving to a disc,
or for your desktop or a convenient folder on your hard drive if saving onto your computer.
Be sure to remember where your file is located.
c. In the File Name field, enter an appropriate name for your file such as Open House 06.15.06.pdf
- ALL file names should end with .pdf
d. In the Save As Type field, leave Adobe PDF Files selected, or find and select this option
e. Click Save to save your file.
f. Depending on whether you have saved your file onto your computer or a disk, you may now
either email a copy of the file or send your disk to the printer of your choice for output.